Microsoft Word 提供了用于创建和排列不同类型流程图的内置工具。您可以使用不同的形状和 SmartArt 创建自己的流程图。下面是教程啦。

在 Word 中制作流程图
在任何 Office 应用程序中使用形状时, 使用网格线确保所有内容都正确放置大小和位置总是很有用的。要显示网格线, 请转到 “视图” 选项卡, 然后勾选 “网格线” 复选框。

现在, 网格线将显示在 Word 文档中。
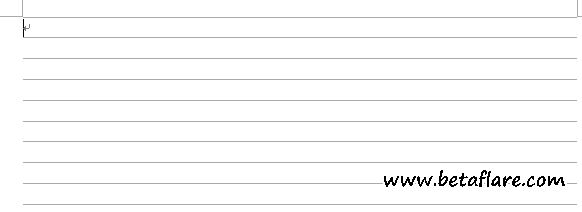
接下来, 切换到 “插入” 选项卡, 然后单击 “形状” 按钮 (我们稍后将浏览 SmartArt)。
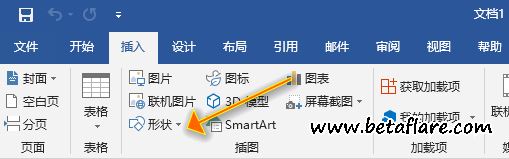
下拉菜单显示可供选择的大型形状库。我们将在这里重点讨论两件事–靠近顶部的 “线条” 组中的连接符和底部附近的 “流程图” 组中的形状。

在我们继续之前,了解这些形状的预期目的是很重要的。您可能需要考虑阅读这个完整的列表, 详细介绍流程图形状的含义, 但这里是对基础知识的快速概述。
- 矩形: 用于过程步骤。
- 钻石: 用于显示决策点。
- 椭圆形: 用作终止符形状, 指示过程的起点和终点。
将鼠标悬停在下拉菜单中的任何形状上都会显示显示形状用途的文本气泡。

让我们继续,并插入我们的第一个形状。返回到形状菜单, 选择要在流程图中使用的形状。由于这是我们在流程图中使用的第一个形状, 我们将使用椭圆形形状。
一旦您选择形状, 您会注意到您的光标变成了十字线。若要绘制形状, 请单击并拖动。
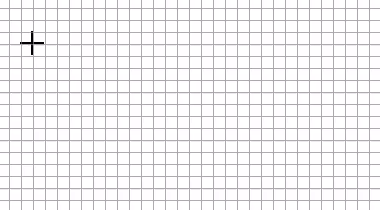
绘制形状后, 您会注意到一个新的 “格式” 选项卡, 其中包含允许您设置形状格式、更改轮廓和填充颜色等的命令。
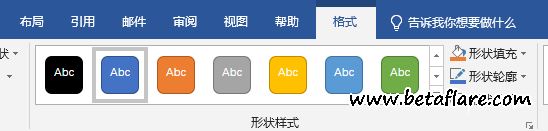
要在形状内插入文本, 请选择形状, 然后开始键入。
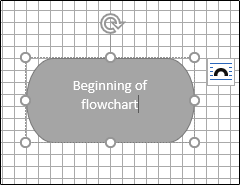
让我们插入另一个形状, 然后连接这两个形状。我们将添加一个矩形来指示该过程的另一部分。重复上述步骤以插入形状。

要连接这两个形状, 请返回到形状菜单, 然后选择要使用的连接器。我们将在此示例中使用一个简单的行箭头。

选择箭头后,单击第一个形状上的中心控点,然后在按住鼠标按钮的同时,拖动到下一个形状上的中心控点。
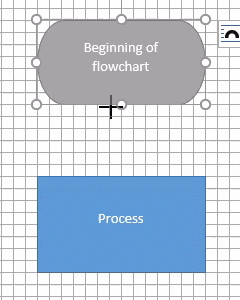
与形状一样,您也可以使用不同的线条宽度、颜色等设置箭头的格式。
如果计划在整个流程图中使用相同的线条格式, 请在格式化插入的线条后右键单击该行, 然后选择 “设置为默认行”。您也可以对形状执行此操作。
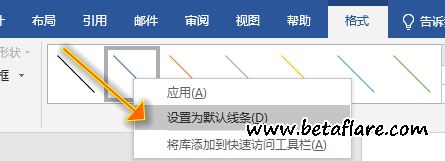
使用SmartArt创建流程图
除了使用形状来创建流程图外, 您还可以使用 SmartArt 提供一些非常方便的选项。进入 “插入” 选项卡, 然后单击 “SmartArt” 按钮。

在 “选择 SmartArt 图形” 窗口中, 选择左侧的 “流程” 类别, 选择一种流程类型 (我们在此处使用 “图片重点流程” 选项), 然后单击 “确定”。
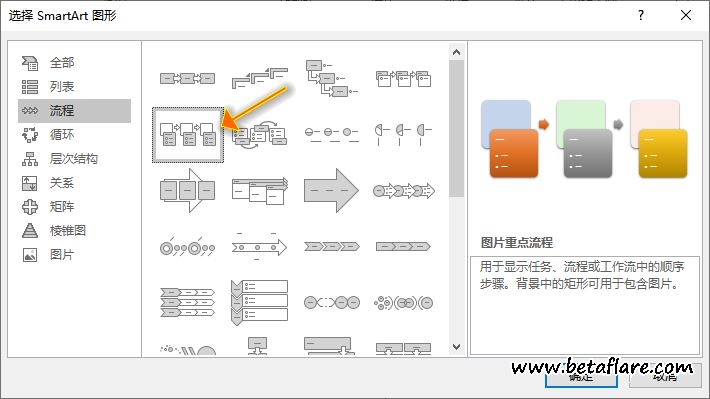
这个 SmartArt 图形是为了详细说明一个流程而设计的。它对形状进行分组, 以添加照片 (1) 和文本 (2)。
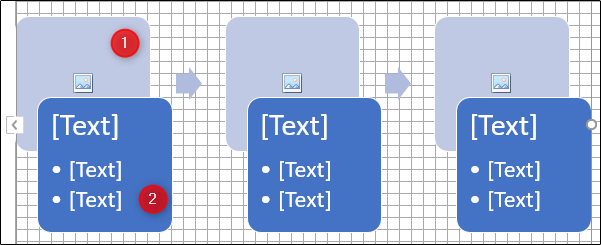
输入相关信息。如果不需要特定对象,可以通过选择该对象并按下删除键来去除。另一方面, 如果您需要重复添加其他信息,则可以复制对象。
转载需保留链接来源:软件玩家 » 如何在 Word 中创建流程图
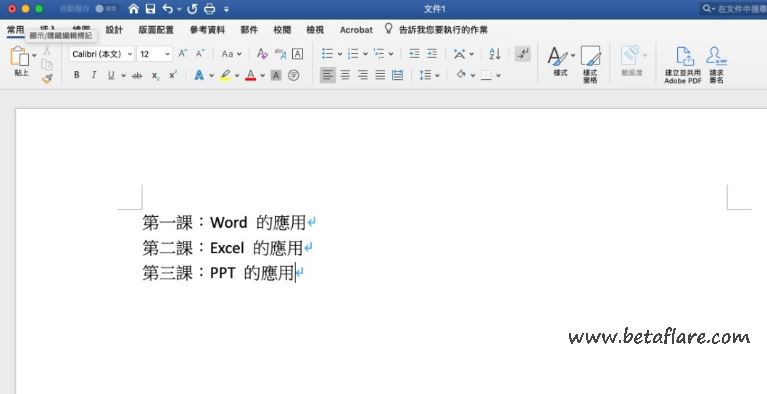 快速将Word「目录标题」放到所有分页
快速将Word「目录标题」放到所有分页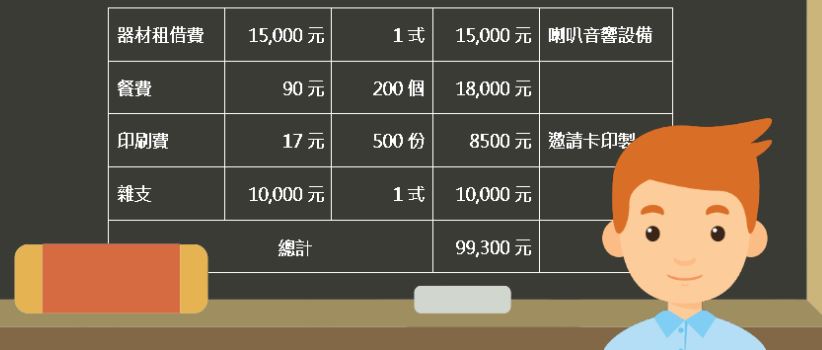 word2019中表格数字自动相加汇总
word2019中表格数字自动相加汇总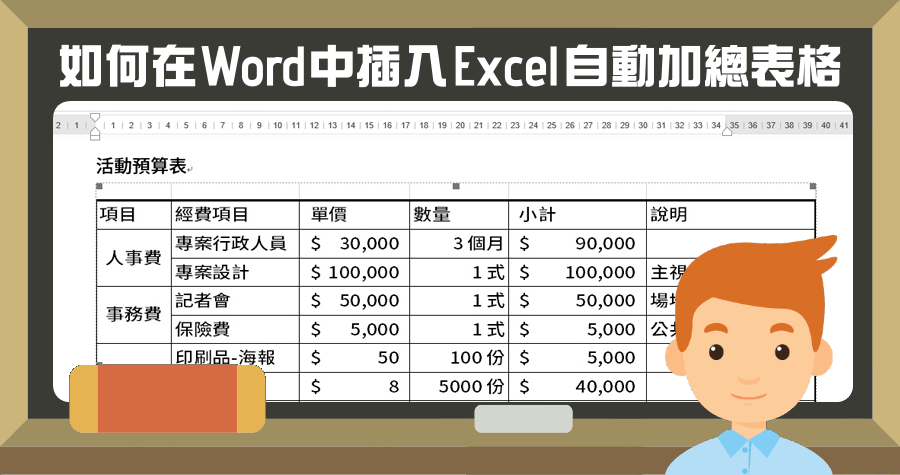 如何在Word 中插入Excel并自动汇总
如何在Word 中插入Excel并自动汇总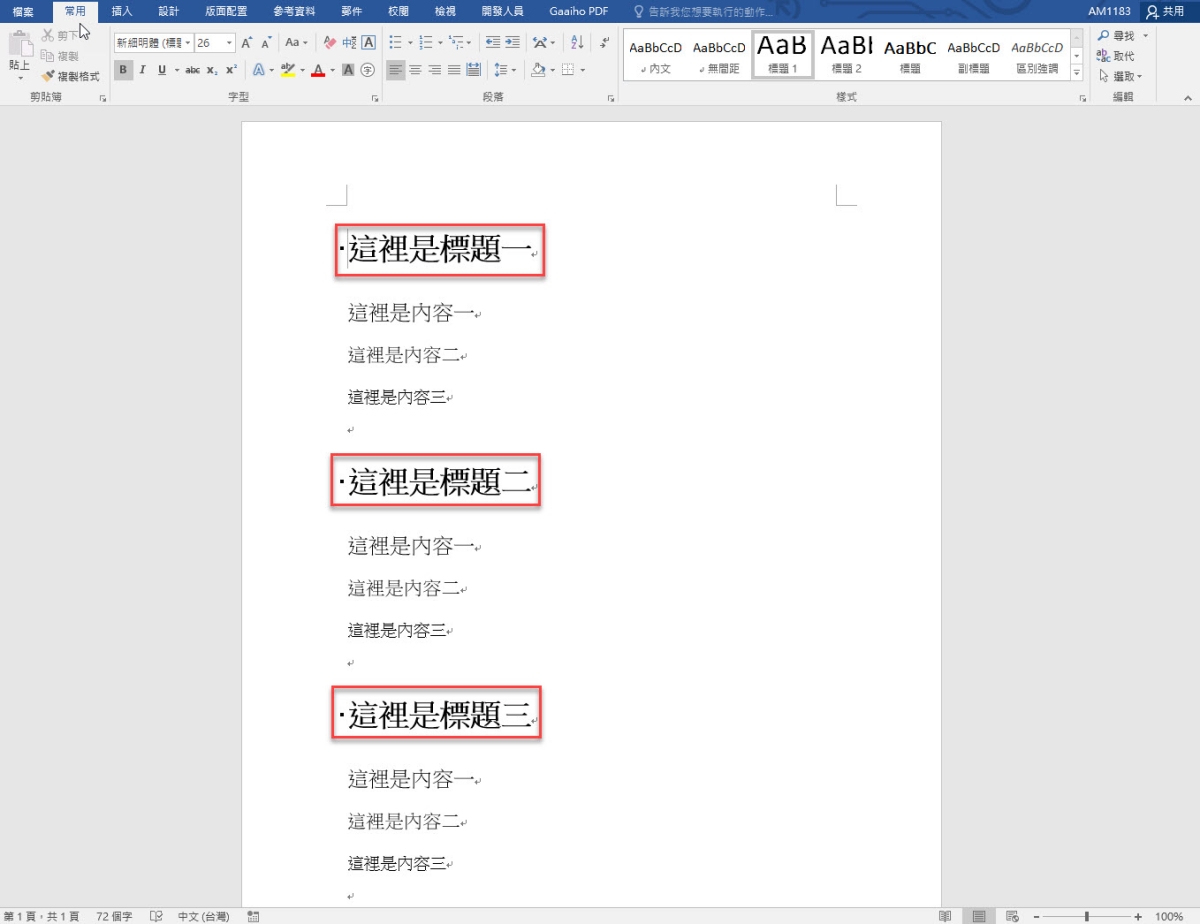 Word2019批量更改相同格式文字内容
Word2019批量更改相同格式文字内容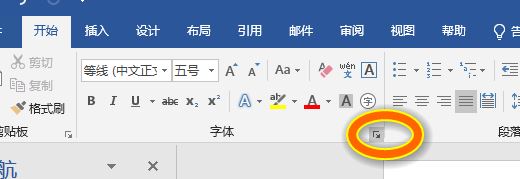 更改Office2019中Word、Excel、PowerPoint的默认字体
更改Office2019中Word、Excel、PowerPoint的默认字体 Zen Flowchart在线免费制作极简漂亮的流程图
Zen Flowchart在线免费制作极简漂亮的流程图 Excel中判断表格数值是否为整数
Excel中判断表格数值是否为整数 WORD中快速插入随机中文、英文段落文字
WORD中快速插入随机中文、英文段落文字