用Word2019拟定一份好的计划书,或者预算表,表格中的项目也可能超过10 项。用word制作的预算表的缺点就是数字无法自行加总,但是使用计算器有可能会按错,常常要花好几次重复计算才能确保金额正确。本篇将教你如何在 word2019里插入一个 excel 表格,让数字自行相加汇总,保证金额不会错误!
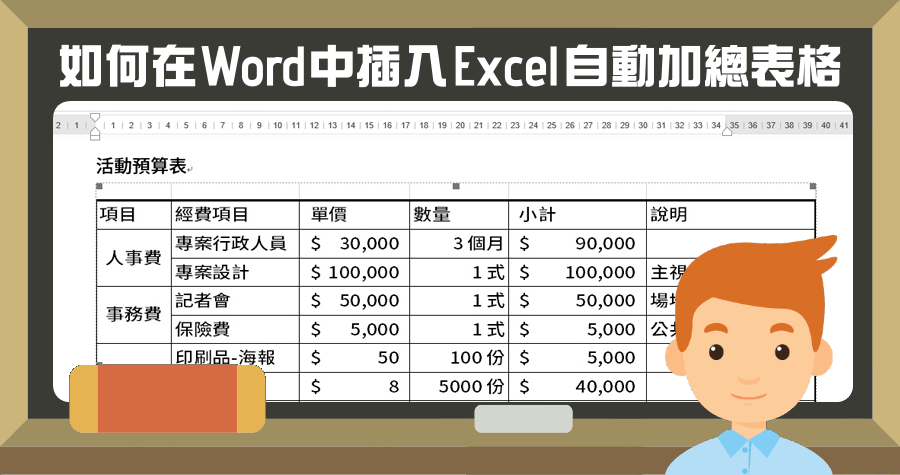
1、在工具列「插入」中的「对象」里选择 Microsoft Excel 工作表。
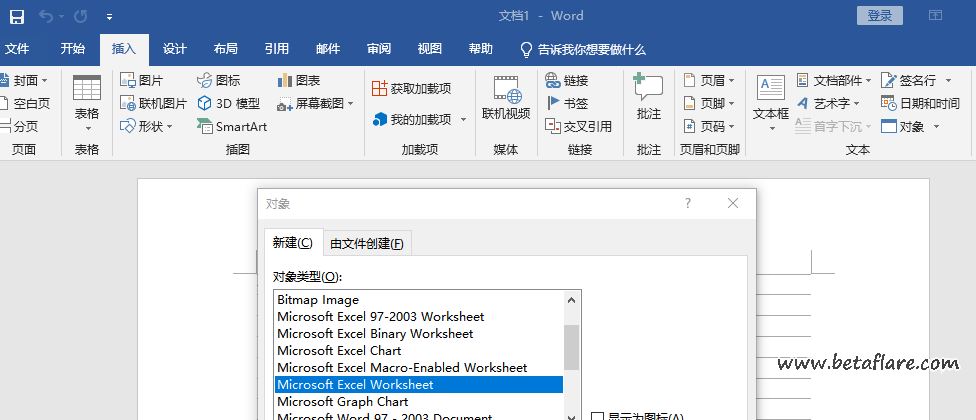
2、word 中即出现一个 excel 表,在第一行位输入各栏的名称。

3、先设定金额栏位(如单价、小计)的格式,按住 Ctrl 键并点选最上栏,如图中 C 及 E 的位置,即可整排选取,并按下右键选取「设置单元格格式」。
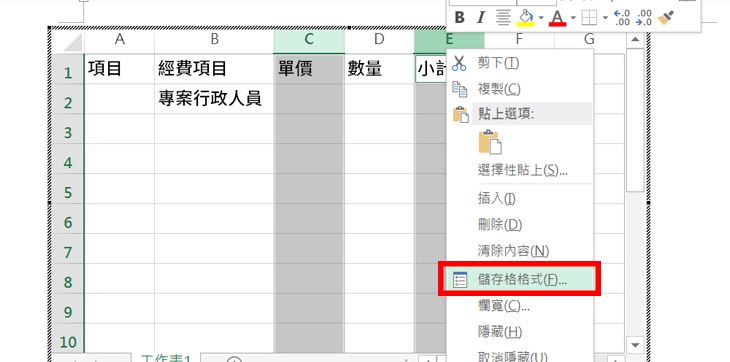
4、数字中的类别里点击「会计专用」,设置小数位数及货币符号。
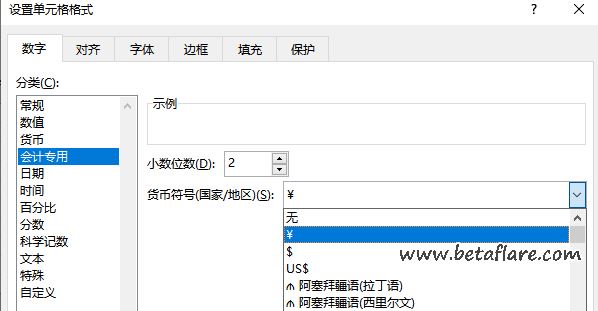
5、在 excel 使用公式重点是栏位内不能出现数字以外的文字,但在「数量」这一列上的单位(如小时、天数、人数、数量等)不同该如何解决?在「设置单元格格式」的数值中选择「自定义」,在类型里的 G/ 通用格式后自行加入”单位”,比如输入“个月”,如下图。
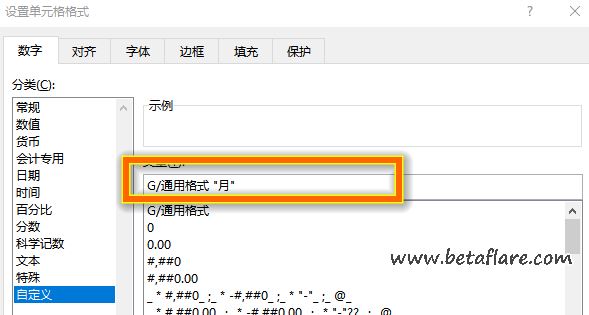
6、设定完成后,在数量里只要输入数字即会自动显示后方的文字,接着在小计中设定公式,输入=C2*E2,再按下回车

7、金额即为自动汇总,接着把所有的项目输入,公式若相同,可以将光标移至设定公式栏位的右下角,出现黑色+字时往下拖曳即可复制公式到所有表格。
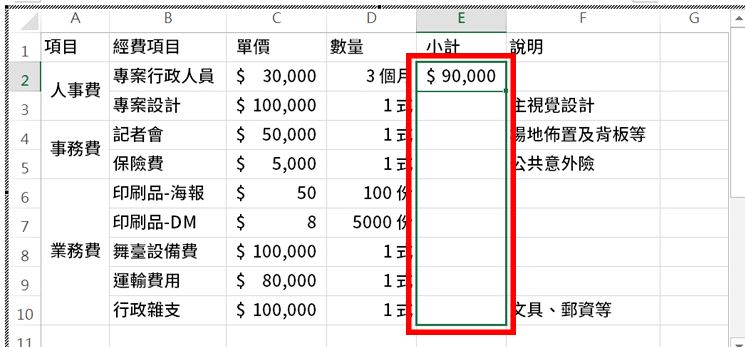
8、所有的金额马上出现,而且不用担心金额是否正确,肯定是正确的。

9、最后一列加入一栏总计,在栏位中输入=sum(E2:E10),按下 回车。

10、金额自动加总,可以设置一个字体的大小或改变颜色,让总金额更显眼。

11、接着要制作边框,选中表格,然后右键的「设置单元格格式」,在「边框」中挑选适合的线条粗细,建议内线可以挑选细线,外框则选择粗一点的线。
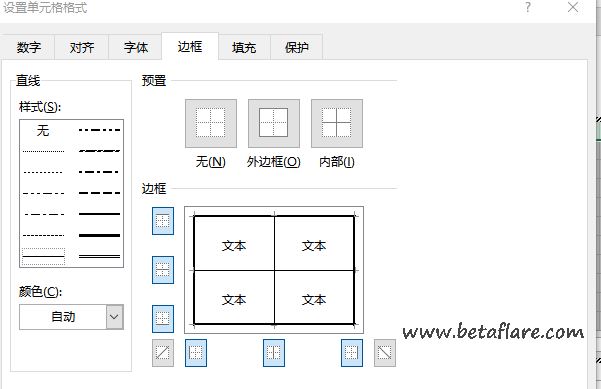
12、最后,光标移至表格的右下角,出现箭头后开始调整 Excel 表的大小,调整到自觉的合适就可以了。
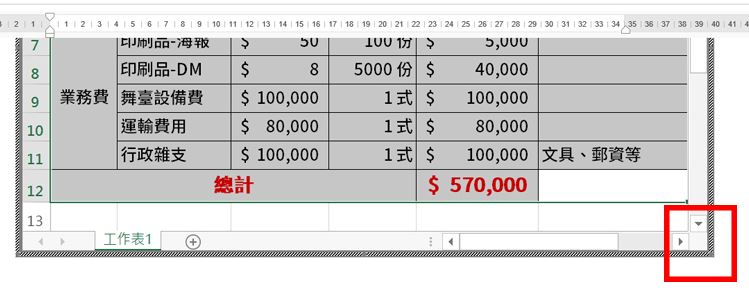
转载需保留链接来源:软件玩家 » 如何在Word 中插入Excel并自动汇总
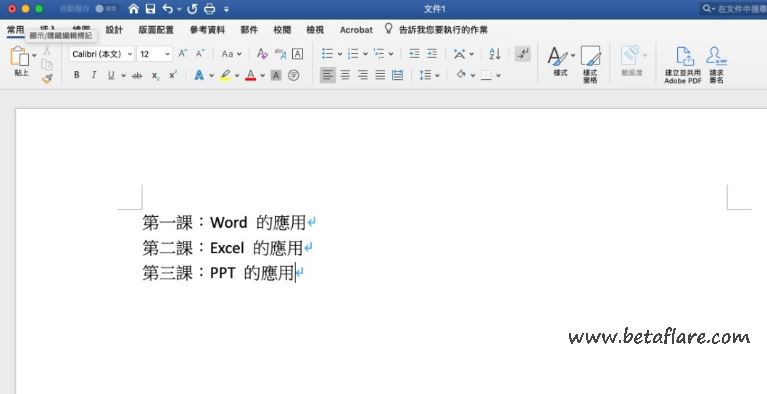 快速将Word「目录标题」放到所有分页
快速将Word「目录标题」放到所有分页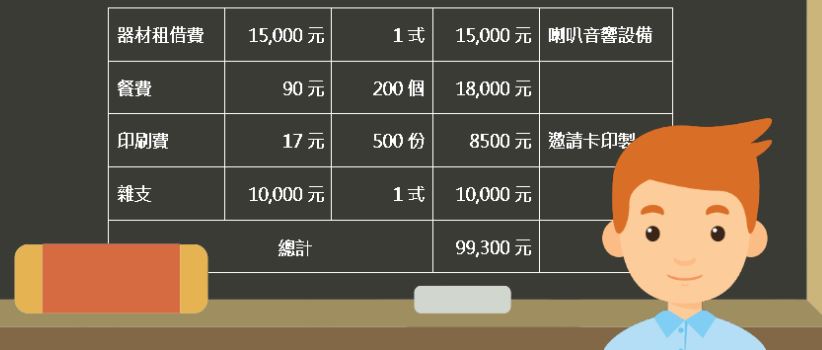 word2019中表格数字自动相加汇总
word2019中表格数字自动相加汇总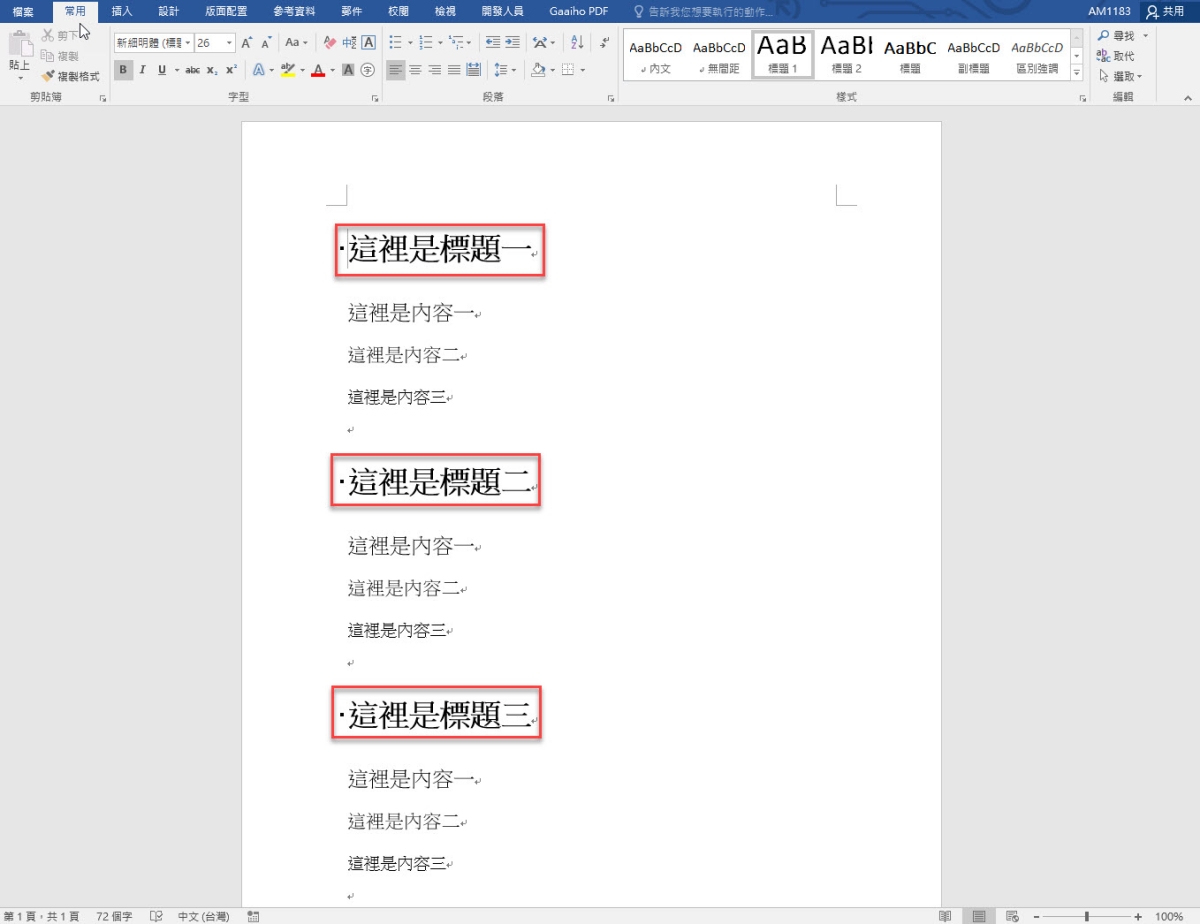 Word2019批量更改相同格式文字内容
Word2019批量更改相同格式文字内容 如何在 Word 中创建流程图
如何在 Word 中创建流程图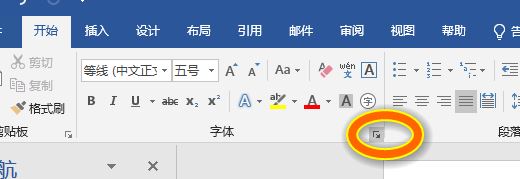 更改Office2019中Word、Excel、PowerPoint的默认字体
更改Office2019中Word、Excel、PowerPoint的默认字体 Excel中判断表格数值是否为整数
Excel中判断表格数值是否为整数 WORD中快速插入随机中文、英文段落文字
WORD中快速插入随机中文、英文段落文字 WORD中插入屏幕截图并进行编辑
WORD中插入屏幕截图并进行编辑