上篇文章中重置Winsock是解决网络问题的一个方法。这里要讲的是刷新DNS缓存,有时候DNS缓存问题也会影响到网络访问。
如果您的计算机发现很难访问某个网站或服务器,则问题可能是由于本地 DNS 缓存的原因。有时会缓存错误的结果,可能是由于 DNS 缓存中毒和欺骗,因此需要从缓存中清除,以允许您的 Windows 计算机与正确的远程主机通信。
通常情况下, Windows 中有三种类型的缓存, 您可以轻松刷新:
- 内存缓存
- DNS 缓存
- 缩略图缓存
清除内存缓存可以释放一些系统内存,而清除缩略图缓存可以释放硬盘中的空间。清除 DNS 缓存可以解决您的互联网连接问题。以下是刷新Windows 10、 Windows 8 或 Windows 7 中的 DNS 缓存的方法。
刷新 Windows DNS 缓存
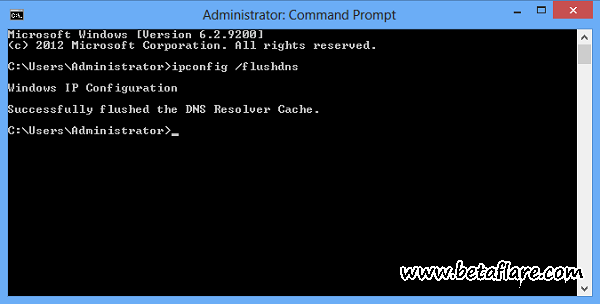
需要打开管理命令提示符窗口。在 Windows 10中,要做到这一点, 请组合按 win + Q 以显示 “搜索”。在其搜索框中, 键入 cmd。然后,右键单击它, 并选择 “以管理员身份运行” 选项。或者, 也可以从 Win+X 菜单打开使用Windows Powershell(管理员)来运行命令。
接下来, 键入以下命令行并按回车键:
ipconfig /flushdns
然后会显示以下信息,说明DNS缓存已经刷新成功了:
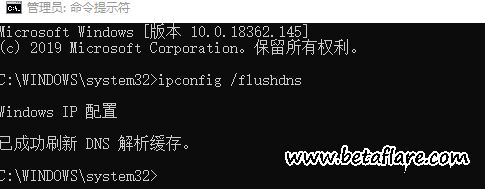
Windows IP 配置
已成功刷新 DNS 解析缓存。
显示 DNS 缓存
如果您希望确认 DNS 缓存是否已清除, 可以键入以下命令并按 Enter:
ipconfig /displaydns
这将显示 DNS 缓存项 (如果有)。
关闭或打开 DNS 缓存
要关闭特定会话的 DNS 缓存, 请键入 “net stop dnscache” 并按 Enter 键。
要打开 DNS 缓存,请键入 “net start dnscache” 并按 Enter。
当然,当您重新启动计算机时, DNC 缓存将在任何情况下又重新都处于打开状态了。
禁用 DNS 缓存
如果由于某种原因, 您希望禁用 DNS 缓存, 请在开始搜索中键入服务, 然后按 Enter 打开服务管理器。在这里找到 “DNS Client”服务。
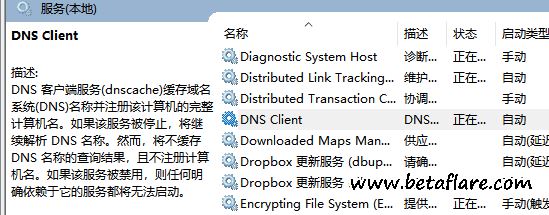
双击它以打开其 “属性” 框。在这里, 将其启动类型从 “自动” 更改为 “禁用”。如果禁用了 DNS 客户端服务, 那么DNS 查找可能需要很长时间,因此还是保持原样比较好。
转载需保留链接来源:软件玩家 » 解决Windows 10网络连接问题之刷新DNS缓存
 2种方法设置更改电脑DNS服务器
2种方法设置更改电脑DNS服务器 2种方法解决Win10/11“无法访问此页面”的问题
2种方法解决Win10/11“无法访问此页面”的问题
 如何查看和修改电脑工作组名称?
如何查看和修改电脑工作组名称?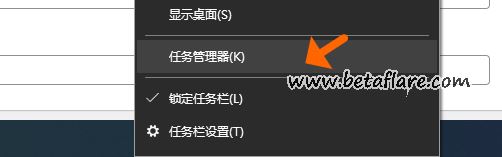 如何禁止程序随电脑开机启动?
如何禁止程序随电脑开机启动? Microsoft Print to PDF将网页、WORD和EXCEL保存为PDF文件
Microsoft Print to PDF将网页、WORD和EXCEL保存为PDF文件 微软拼音输入法调整候选词框字体大小
微软拼音输入法调整候选词框字体大小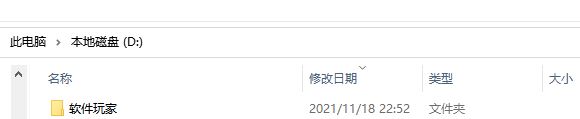 如何使用快捷键快速打开一个文件夹?
如何使用快捷键快速打开一个文件夹?