C++编译环境(MinGW)的安装
1. MinGW
- 目标:本地安装编译器MinGW,并设置系统路径。
- 相关资料:
- 自己的安装思路(图片均来自上面的安装教程):
- 第一步:从官网下载安装管理器。
- 第二步:在安装管理器中选择需要下载的部分。

- 第三步:将MinGW的bin文件夹添加到系统路径。
- 第四步:验证,在cmd中尝试使用
gcc -v命令。
VS Code 插件安装
- VSC的安装基本步骤:
- 第一步:从VS Code官网下载并安装VSC。
- 第二步:安装相关插件。
2.1. C/C++
- 作用:C/C++开发环境。
- 官方出品的 cpptools。
- 参考资料:
- 官网文档中有描述如何使用该插件。
2.2. Chinese (Simplified) Language Pack for Visual Studio Code
- 作用:中文翻译。
- 所有其他语言支持都是通过插件的形式完成。
2.3. Code Runner
- 作用:简单的运行程序(最新版本其实也没那么有用了)。
- 为什么要使用Code Runner:没有非常方便的编译并运行程序的功能。
- 其实最新版本有了,可以通过
C/C++: build and Debug Active File实现。 来执行,即在tasks.json中配置label为g++.exe build active file的task。
- 其实最新版本有了,可以通过
- 使用方式:
- 通过右键 ->
Run Code运行程序。 - 通过下图中的小图标。

- 可以在
F1中运行命令。
- 通过右键 ->
- 原理(不确定):查了下,应该是根据
code-runner.executorMap配置执行命令。- 以c++为例,就是
cd $dir && g++ $fileName -o $fileNameWithoutExt && $dir$fileNameWithoutExt
- 以c++为例,就是
- 其他设置:
Run In Terminal:勾选后,每次调用Run Code都可以。Save All Files Before Run.
2.4. Settings Sync
- 作用:通过Github Gist同步VSC的配置。
- 使用:
- 和以前有些不同。点击上传配置后出现如下界面。

- 这时我们应该点击
login with github,然后在上传的时候选择我们所需的gist,如下图:
- 和以前有些不同。点击上传配置后出现如下界面。
2.5. background
- 可以在配置中设置本地图片以及css样式。
- 举例:
- 需要注意的是本地文件格式。
customImages也可以通过互联网获取。"background.useDefault": false, "background.customImages": [ "file:///E:/photo/Fubuki/0be4612442a7d933fff9e281a34bd11372f00141.jpg" ], "background.useFront": false, "background.style": { "content": "''", "pointer-events": "none", "position": "absolute", "z-index": "99999", "right": "200px", "width": "100%", "height": "100%", "background-position": "0% 0%", "background-size": "cover", "background-repeat": "no-repeat", "opacity": 0.1, "object-fit": "scale-down", },

3. 编写并运行C++程序
3.1. 综述
- 参考资料:
- VSC中主要通过三个配置文件来对C++程序的编写、运行、调试进行配置:
c_cpp_properties.json:主要作用是配置IntelliSense。launch.json:主要作用是帮助调试。tasks.json:主要作用是构建应用程序。
- 对于给定下面的 hello world 代码进行测试(代码来自官方文档)。
#include <iostream>#include <vector>#include <string>using namespace std;int main(){vector<string> msg {"Hello", "C++", "World", "from", "VS Code!"};for (const string& word : msg){cout << word << " ";}cout << endl;}
3.2. IntelliSense
- 作用:代码编写过程中的一些作用:
- code completion。一般输入字符串时直接会有显示。如果没有显示,可以通过
ctrl+space来获取代码补全信息。

- quick info。可以在代码补全时,输入
ctrl+space来获取简要信息。
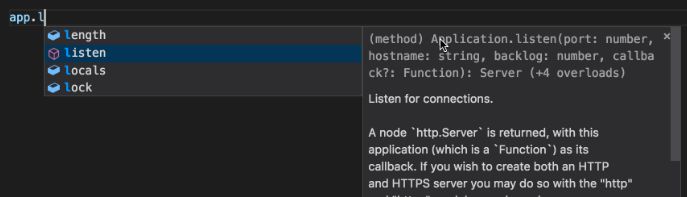
- parameter info。在输入完成一个方法后,会显示参数信息。

- code completion。一般输入字符串时直接会有显示。如果没有显示,可以通过
c_cpp_properties.json- 官方Github解释
- 如何生成该文件?
- 直接在
.vscode中新建文件。 - 通过
>C/C++: Edit Configurations (JSON)自动创建。
- 直接在
- 主要参数就是
configurations中的compilerPath(好像与使用的STL有关)和includePath(自定义头文件路径)。 - 举例:
{ "env" : { "myDefaultIncludePath": [ "${workspaceFolder}", "${workspaceFolder}/include" ], "myCompilerPath": "/usr/local/bin/gcc-7" }, "configurations": [ { "name": "Mac", "intelliSenseMode": "gcc-x64", "includePath": [ "${myDefaultIncludePath}", "/another/path" ], "macFrameworkPath": [ "/System/Library/Frameworks" ], "defines": [ "FOO", "BAR=100" ], "forcedInclude": [ "${workspaceFolder}/include/config.h" ], "compilerPath": "E:\\Software\\MinGW\\bin\\g++.exe", "cStandard": "c11", "cppStandard": "c++17", "compileCommands": "/path/to/compile_commands.json", "browse": { "path": [ "${workspaceFolder}" ], "limitSymbolsToIncludedHeaders": true, "databaseFilename": "" } } ], "version": 4 }
3.3. 构建应用程序
- 在VSC中构建应用程序,需要创建
tasks.json。- 感觉VSC中一个重要概念就是tasks。
- Tasks官方简介:在VSC中使用一些工具(这些工具原本需要在命令行中设置、运行)。
- 如何创建?
- 直接在
.vscode中新建文件。 - 通过
Tasks:Configure Tasks->Create tasks.json->Others来创建。
- 直接在
tasks.json举例:- 使用这个执行的就是
g++ -g -o helloworld helloworld.cpp命令。 group中的内容,应该就是指的是通过Tasks: Run Build Task执行,即ctrl+shift+b。- 在这个官方文档中有少量下面参数的介绍。
{ "version": "2.0.0", "tasks": [ { "label": "build", "type": "shell", "command": "g++", "args": [ "-g", "-o", "${fileBasenameNoExtension}", "${fileBasenameNoExtension}.cpp" ], "group": { "kind": "build", "isDefault": true } } ] }
- 使用这个执行的就是
- 运行:
- 当拥有
group为test的配置时,可以通过Tasks: Run Test Task来运行程序。 - 当拥有
group为build的配置时,可以通过Tasks: Run Build Task来运行程序。
- 当拥有
3.4. 调试程序
- 参考资料:cpptools文档 – Configuring launch.json for C/C++ debugging
- 如果要调试,就需要建立
launch.json。 - 如果新建
launch.json的方法:- 直接创建文件。
- 通过下图新建。但好像其实选哪个都会新建
launch.json文件。
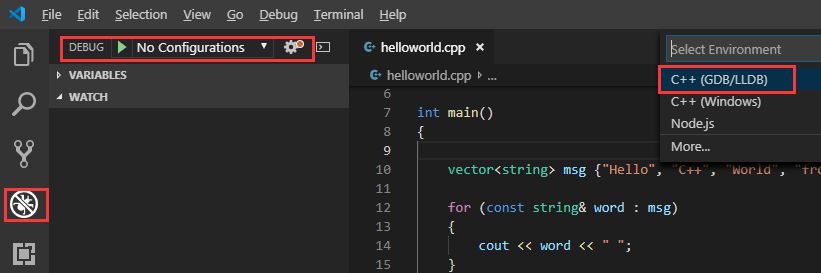
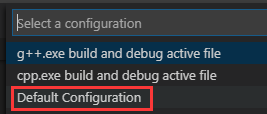
- MinGW GDB调试的
launch.json举例:- 注意
preLaunchTask,这个名字对应的是tasks.json中的label。 - 如果不设置
preLaunchTask,则需要在调试前自己构建项目(即创建*.exe文件)。{ "version": "0.2.0", "configurations": [ { "name": "(gdb) Launch", "type": "cppdbg", "request": "launch", "program": "${workspaceFolder}/${fileBasenameNoExtension}.exe", "args": [], "stopAtEntry": true, "cwd": "${workspaceFolder}", "environment": [], "externalConsole": false, "MIMode": "gdb", "miwindowPath": "E:\\Software\\MinGW\\bin\\gdb.exe", // miwindow的路径,注意这里要与MinGw的路径对应 "preLaunchTask": "build", "setupCommands": [ { "description": "Enable pretty-printing for gdb", "text": "-enable-pretty-printing", "ignoreFailures": true } ] } ] }
- 注意
- 调试界面:
- 通过
F5进行调试。
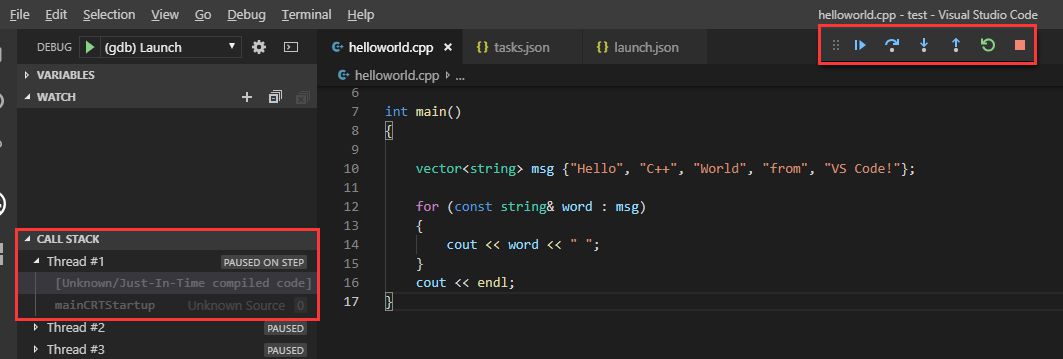
- 通过
转载需保留链接来源:软件玩家 » Win10中VS Code配置及C++ 环境的安装
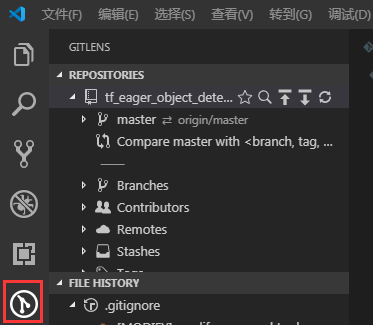 VS Code使用到的功能总结
VS Code使用到的功能总结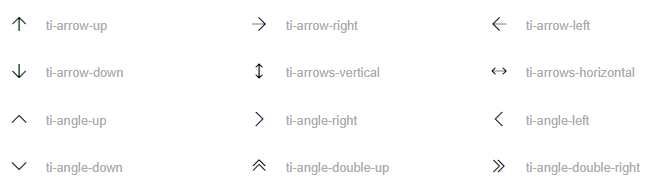 什么是SVG图标?在网页中如何使用SVG图标?
什么是SVG图标?在网页中如何使用SVG图标? Azure SignalR和Azure Functions实现无服务器架构
Azure SignalR和Azure Functions实现无服务器架构 DBeaver – 媲美Navicat的数据库管理软件
DBeaver – 媲美Navicat的数据库管理软件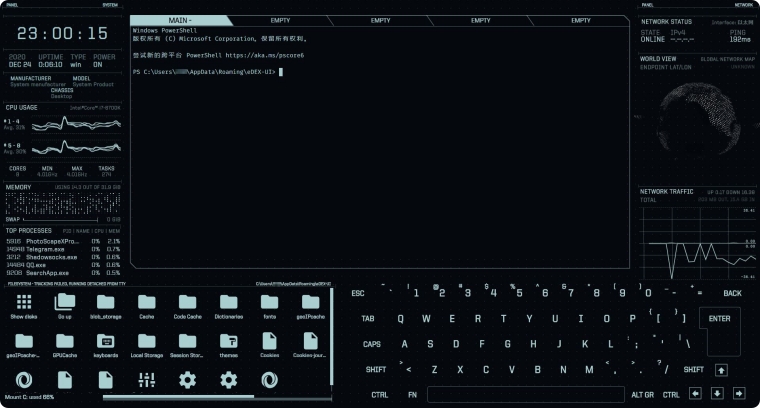 eDEX-UI – PowerShell程序员必备的全屏终端
eDEX-UI – PowerShell程序员必备的全屏终端 Sublime Text – 程序员之必备代码编辑器
Sublime Text – 程序员之必备代码编辑器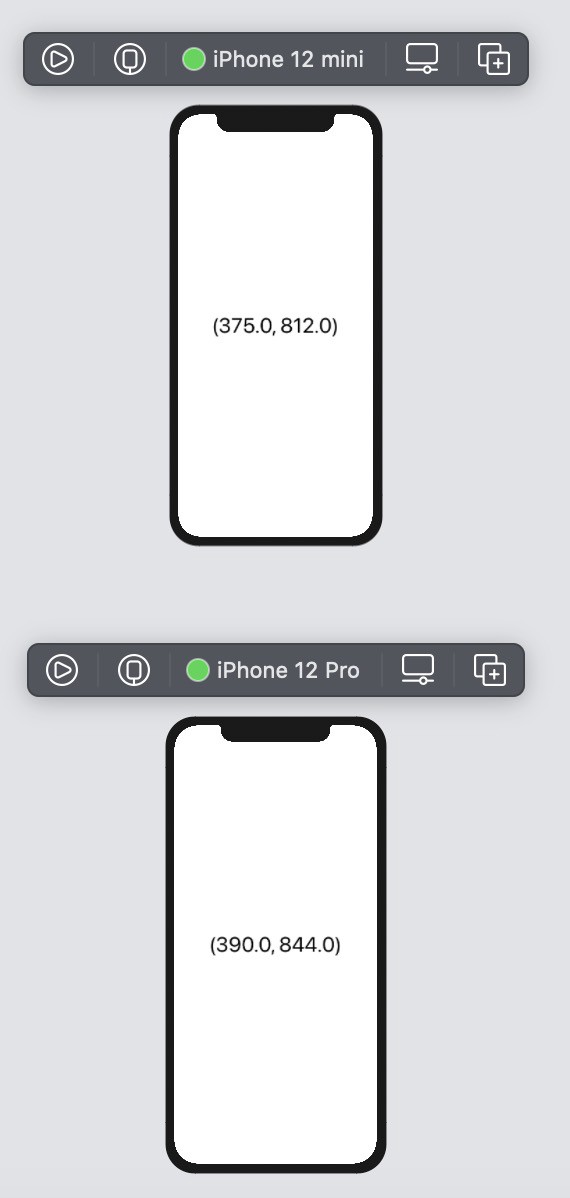 计算Iphone格机型的屏幕精确尺寸
计算Iphone格机型的屏幕精确尺寸 SwiftUI显示图文并排的 Label
SwiftUI显示图文并排的 Label