对于小型企业来说,轻松地处理网络共享是必不可少的。对于喜欢在网络服务器、连接到路由器的驱动器以及NAS设备上保存数据的人来说,映射网络驱动器很有用。一些用户希望在他们的Windows 11/10计算机上映射网络驱动器甚至是FTP位置。这使得网络共享可以直接通过文件资源管理器,只需简单的双击就可以访问,可以极大的提高工作效率。
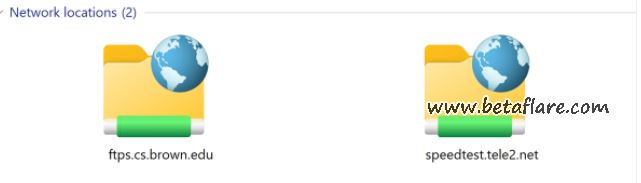
在Windows 11中映射一个网络驱动器
当你经常需要访问网络中的共享驱动器或文件夹时,将其映射为网络驱动器这样会方便很多。映射的网络驱动器会有自己的盘符,就像C盘一样,可以直接从文件资源管理器中使用。
首先,打开文件资源管理器,在其左侧导航窗格中选择“此电脑”。

在文件管理器顶部的工具栏上,选择三个悬浮点代表的 “查看更多 “按钮。然后,在显示的菜单中,选择 “映射网络驱动器”。
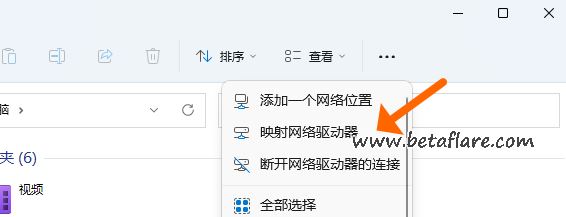
在 “映射网络驱动器 “向导中,选择你打算创建的网络驱动器的盘符。然后在 “文件夹 “字段中输入你要映射的网络文件夹的路径或者浏览在选择相应的文件夹。
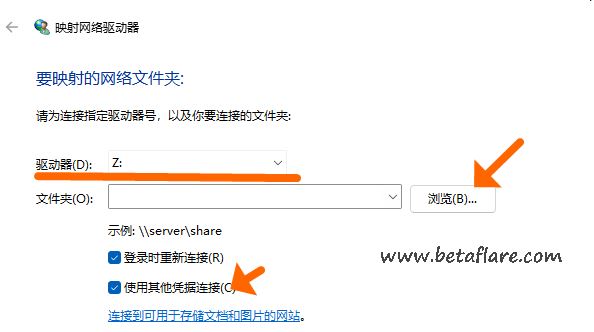
如果你想让网络驱动器在你每次启动电脑时被Windows 11自动映射盘符,则勾选 “登录时重新连接 “选项。
如果被映射的网络地址要求的用户名和密码与你当前用户账户的用户名和密码不同,则勾选“使用其他凭据连接”。然后输入用户名和密码登录。正常很快在“此电脑”中显示然被映射的网络驱动器盘符。
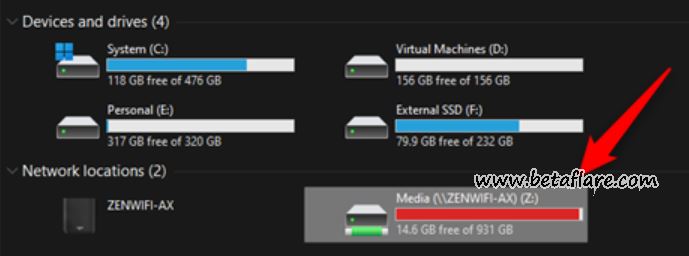
在Windows 11中添加一个远程FTP位置
同样,Windows 11也允许你在文件资源管理器中添加FTP位置,在文件资源管理器中为FTP和其他网络共享创建特殊的快捷方式,但它没有内置的功能可以让你在Windows 11中把FTP挂载为驱动器并给它一个驱动器盘符(如C盘、D盘)。
在文件资源管理器中,选择左侧导航窗格中的“此电脑”。然后选择 “查看更多 “按钮,该按钮的图标是三个悬浮点,并在显示的菜单中点击 “添加一个网络位置”。

通过网络位置向导,可以创建网站、FTP站点或者其他网络位置的快捷方式,选择“下一步”。再选择“指定一个网络位置”。
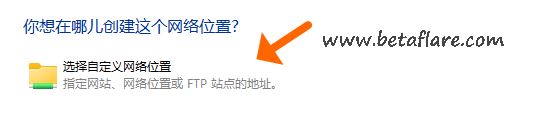
输入“Internet地址或网络地址”,FTP地址通常以“ftp://”开头。
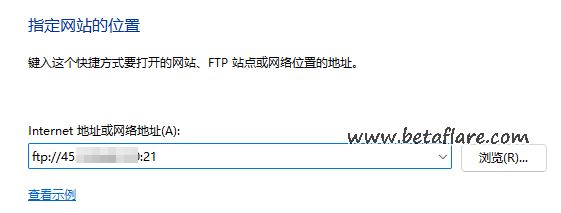
这里取消勾选“匿名登录”,并输入用户名

输入网络位置名称,并继续完成。这时在“此电脑”的网络位置中,出现刚才设置好的名为“软件玩家(BetaFlare.com)”FTP快捷方式。

因为我这边FTP有设置密码,输入用户名和密码,未避免每次打开这个FTP地址都要输入再次输入,这边“保存密码”,下次就自动登录了。

选择“登录”后,远程FTP位置文件正常显示打开。
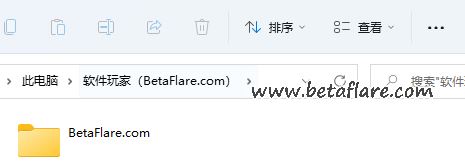
如果能够为FTP站点分配驱动器盘符,那就更好。希望这一点也会到来,希望在未来Windows操作系统更新中看到这一功能。
转载需保留链接来源:软件玩家 » Win11映射网络驱动器和添加远程FTP位置

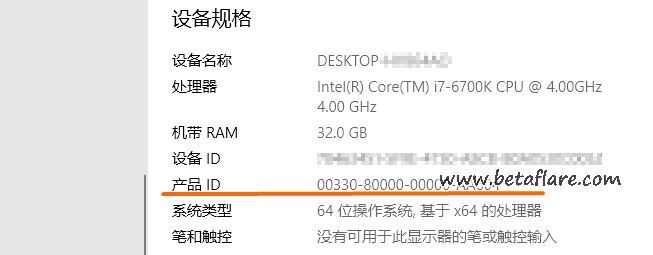 3种查看Windows电脑正版密钥的方法
3种查看Windows电脑正版密钥的方法 WinFR基于微软官方数据恢复命令图形版
WinFR基于微软官方数据恢复命令图形版 Tai记录电脑软件应用程序每天使用了多久
Tai记录电脑软件应用程序每天使用了多久 Windows11 Context Menu(恢复Win11右键完整菜单)
Windows11 Context Menu(恢复Win11右键完整菜单) 如何查看和修改电脑工作组名称?
如何查看和修改电脑工作组名称?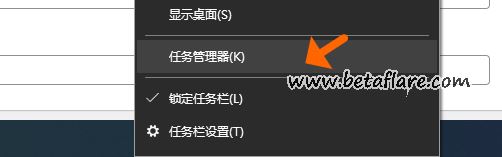 如何禁止程序随电脑开机启动?
如何禁止程序随电脑开机启动? Microsoft Print to PDF将网页、WORD和EXCEL保存为PDF文件
Microsoft Print to PDF将网页、WORD和EXCEL保存为PDF文件